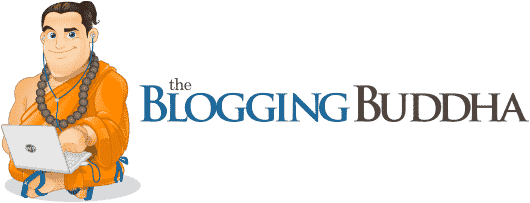What is The Post Revisions Feature in WordPress
Most people know about WordPress. After all, it's the most popular CMS platform out there.
WordPress is a powerful platform as you can tweak it in endless ways. However, most people don't know all of the features because of how varied WordPress can be.
One of the most overlooked features of WordPress is the built-in feature that allows you to undo changes to your post. With it, you can revert the previous versions of your posts conveniently.
Specifically, the function is called "Post Revision." Alternatively, you can just call it Revisions.
The Post Revisions feature of WordPress is something that you should use more often. When writing, there are plenty of times when you wish you hadn't deleted something that you wrote in the past.
Post Revisions is a convenient solution to this common problem.
This article will elaborate more about the Post Revisions feature of WordPress. You'll learn how to use it, and a few tips and tricks on how you can improve your writing and posts so you won't have to use the Post Revisions feature in the first place.
Post Revisions - The Basics
The article will start with the very basics. Post Revisions is a powerful backup system that stores the revision history of each of your pages or posts while you’re in the process of writing it.
For every draft that you’re currently working on, the platform will automatically save a "temporary revision" from time to time. For some, you may know this feature as the auto-save.
By default, the WordPress auto-save feature triggers every 60 seconds. Keep in mind that the new auto-saved version will automatically replace the old one. Hence, there's a limit to how far back in your writing or posting you can go.

This autosave feature is a lifesaver during the times in which you fail to save your content before something goes wrong. Typical examples are when the power goes out, the computer hangs or the browser crashes. With the auto-save feature, you don't have to start all over again as you can just retrieve the latest version.
The auto-save feature will also automatically trigger whenever you click publish, update or save. Remember that when you hit these buttons, it will be stored permanently in WordPress, unlike the auto-save, which is temporary.
You can also locate, browse and then revert to any of the past revisions right from the post edit area.
Why You Should Use Post Revisions
Almost anyone can benefit from the Revisions feature in WordPress. Writing is not a straightforward process. Often, it entails plenty of edits and tweaking.
The Post Revisions feature of WordPress allows you to look back on the process. It's like taking a bird's eye view of the content-making process and how it evolved in the past.
Looking back is not the only thing you can do with the revisions feature. You can switch between various states of the drafts, make subtractions, add something and just about anything you want to do so you can produce that near-perfect content before you hit the "publish" button.

For WordPress sites that have multiple authors, the revisions can be a great tool for editors as it allows them to edit and manage the writing of several authors easily. The editors can check which author made changes to a specific article, what changes did they do and so on.
How to Use This Feature
There are plenty of ways on how you can access the Post Revision history. Perhaps the easiest way is to navigate through the Post/Page edit screen, and the revision history should be under the "Document" panel.
While on the post editor screen, the "Revisions" should be on the right-hand side. Clicking on this option will send you to the said feature.

On the post revisions screen, the latest changes will be shown at the top. If you want to check the previous versions, you can scroll down to a more specific time-stamp.
For any changes in the revision, each will be highlighted in pink and green color. Furthermore, you will be able to see which author made the changes, the time he or she made the alterations and other useful information. Also, WordPress will inform you if the revision is on an official draft or merely in the auto-save function.
You will also able to conveniently use the previous and next buttons to navigate through multiple revisions.
Another feature that’s worth taking notice is the box that declares "Compare Any Two Revision." If you click this box, the scrollbar button will then be split into two. You can then conveniently compare two versions of the same content. It's a nifty feature, especially if you want to compare two versions that are distant.
Restoring a revision is very easy. You just need to click on the "Restore This Revision" button.
Alternatively, you can also choose the "Restore This Auto-save" button. If you click any of these buttons, WordPress will then restore the selected version and automatically treat it as the latest revision. You can then choose to save the version as a "draft" to make it a permanent entry in WordPress.
You should also know that restoring to the earlier version won't cause a deletion of the latest version of your post before the "rollback." Rather, WordPress will save it as another revision with an earlier timestamp.
The current WordPress editor is now called the Gutenberg. If you’re still using the old editor and the post/page edit section, the post revisions feature will be on the right-side panel under the publish meta box.
To view the revision, all you need to do is click on the "Browse" link. Aside from this difference, the classic and Guttenberg post revision work very similarly.
Will This Feature Slow Down My Website?
For those who know a bit of web WordPress development, there is a worry that post revisions may slow down the website. This is all based on the notion that since post revisions are stored in the database, they will slow down the website’s loading time and processing.
The short answer to this question is "No."
The reason behind this is because there's a thing called front-end and back-end. The only time when the loading of a website could slow down is when the processing is taxed on the back-end. The revisions feature of WordPress is on the front-end. Hence, it won't tax the loading time of the website to the point that it becomes noticeable.
However, if you still want to be sure, then what you can do is limit the number of revisions that WordPress saves.
Below is a code that you can add to the wp-config.php file of your website.
define( 'WP_POST_REVISIONS', 10 );
The value of 10 is the arbitrary limit. Hence, if you’re worried that keeping revisions will bog down your website, then you can change that to a lower value.
You can also manually delete the old revisions. However, only do this when you’re very sure that you won't be needing the older versions. Otherwise, you could be regretting your decision.
Another way of deleting your post revisions is through the use of a plugin known as WP-Optimize. The plugin also has other uses such as optimizing your website so it will load faster. It's a nice plugin that you can add to your WordPress site.
If you choose this route, make sure you backup your site before installing the plugin. This is to ensure that you can revert to your site's working version in case of those rare times when the plugin messes up your WordPress site.
After you have done the backup, go ahead and download the WP-Optimize plugin.
There are two ways of installing a plugin in WordPress. You can either download it from the "add plugin" section of your WordPress site, or you can manually download the plugin files and upload them to the site. There are tutorials for both ways available online.
Using WP-Optimize to Clean Post Revisions History

Once the WP-Optimize is successfully installed and fully operational, you can then go to the plugin's module and find the Database page. There's a box that says "Clean All Post Revisions." Check the box and click on the "Run Optimization" button. This should completely delete all the revision history of the site. You can then choose to uninstall or disable the plugin after that step.
Keep in mind that this route only deletes the revision history. It will not prevent WordPress from making new "revision history" entries in the future.
Other Plugins
If you want to make use of WordPress plugins to boost the power of post revisions, below are a few you can try.
- Revision Control - This plugin allows you to conveniently control how many revisions WordPress will save. You can also set it to "none" if that's what you want.
- Delete Post Revisions - If you want to delete all of the revision histories with a single click, then this is the plugin for you.
- Revisions Removal - Another plugin that allows for easy deletion of post revision but with a bit more of control as you can choose which ones you want to remove.
- Revision History - This plugin is an excellent way of informing the visitors that the current page has undergone revisions. It's a handy plugin, especially for niches that are fast paced like the tech industry in which last year's news is already ancient history.
- Recent Revisions - A plugin that adds a widget to the admin dashboard.
- Published Revisions Only - A very simple plugin that prevents WordPress from storing revisions and tells it to only start saving when you have published a post.
- Revert - A plugin that adds a button to your editor. When you click it, the plugin automatically loads the last revision. It's a nice feature to have if you find yourself constantly using the revisions feature of WordPress.
- WordPress Cleanup - This plugin can help you do a lot of cleaning in WordPress which may include revision histories and spam comments.
- Revisionary - A cool plugin that gives visitors the ability to make revisions on your content. Of course, it will have a moderator module so changes can be approved before they reflect on the site. It's an excellent tool if you want to increase community participation.
How to Prevent the Use of Post Revisions in the First Place
When creating content, the post revisions feature of WordPress should only serve as a backup tool. You can think of it as a "cure." But as always, prevention is better than cure.
Hence, below are a few tips to improve your content creation process so you don’t have to use the post revisions feature at all.
- Plan Ahead - Before you start creating content on your new blog, it's better that you do your best to plan ahead. Always remember that failure to plan is a plan for failure. This means that you should be able to picture out what the final product will be even before you start writing a single word. The better your planning is, the lower the chances of you hitting that revision button.
- Gather All You Need - When people start a post, most will focus on what to write and other elements are often neglected. When this happens, you will find yourself using the revisions feature often. Hence, gather all you need first and place it in a single folder. This may include quotes, images, and graphs.
- Let It Sit - How many times have you published a post, read it a couple of days later and found out that it's unsatisfactory? Often when you’re writing, you get so burned out that you just want to finish the work as soon as possible. Of course, the quality degrades, but your mind is hell-bent on finishing. To solve this problem, let the finished product sit for at least a day. When you think the content is done, don't hit the publish button yet. Let it sit there for at least a day and check it again. If you're satisfied, then go ahead and publish it.