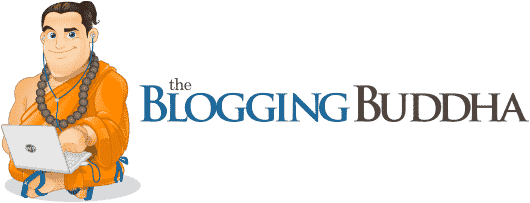By now, you should be familiar with the wonders of WordPress and how to go through the quick and easy steps of creating your very own blog. (If not, feel free to check out my free tutorial and then stop back!).
Now, the real fun begins as you can start customizing your site to get it to look and feel exactly how you’d like. This may sound scary but WordPress makes it easy with the use of what they call WordPress Plugins.
Plugins are add-on bits of functionality that are easily accessible through the WordPress Dashboard.
There is an incredible amount of cool things you can do with Plugins.
Want to learn how to start a blog? Check out my step-by-step tutorial.
There are over 46,000 to choose from so there’s bound to be a ton that you’ll love and make your new site do cool things (all without touching any code)!
Ok, so let’s get started on finding and installing some Plugins!
Installing Plugins in the Dashboard
Step One – Navigate to Plugins > Add New
- If you look on the navigation bar located on the right-hand side of the Dashboard, you’ll see a picture of a plug with the word “Plugins” next to it.
- Scroll your mouse icon over that menu item and a popup menu will appear to the right.
- Choose the “Add New” option in the middle to be taken to the Plugins page.
Step Two – Finding Plugins
There are a few different ways to find Plugins.
You can browse by one of the predetermined sorting options, or enter the name of the Plugin you want to install in the search field.
If you decide to search for the Plugin, make sure you spell it correctly to avoid installing the wrong one.

You’ll notice when browsing through Plugins, that there’s additional information within each item’s description box. This extra content helps you learn more about the Plugin you’re interested in, and includes the following details:
-
- Plugin and author name
-
- Description of Plugin
-
- Date and time of last update
-
- The number of active installs
-
- Star rating from the community
- Compatibility with current WordPress version
There’s also an “Install Now” button and a “More Details” link that opens a popup of the Plugin’s feature page.
Step Three – Install Now
Once you’ve found the Plugin you want to install on your WordPress website, you’ll need to install it.
This process is easy because of the “Install Now” button found within the description box of the Plugin. Simply click that link and you’ll be directed to a new page that automatically installs your selection.
Once it’s installed, you should see a screen like this:

Step Four – Activate the Plugin
To start using the newly downloaded Plugin, you need to active it. It isn’t enough to just download the Plugin to your WordPress account and hope it begins working.
To start using your new Plugin, click the “Activate Plugin” link at the bottom of the install page you were just directed to.
From there, you’ll be taken to the Plugins page.
This page is where all of your Plugins, both active and downloaded, are stored. From this page you can manage your Plugins by deactivating, deleting, editing, or reactivating them.
Just remember that you can’t delete a Plugin until you’ve deactivated it first.

Optional Step – Configure the Settings
Some Plugins require that you go into the Settings menu and configure some of the options to active it.
To find out if you need to go into the Settings of your new Plugin, check for a warning bar near the top of your Dashboard.
To get into the Settings screen, go back to the Plugins page and look for a Settings link under it’s name.
Sometimes, you can also find a dedicated setting option for a Plugin in the left navigation menu or on the top of the Dashboard.
Installing WordPress Plugins Manually
Not all WordPress Plugins can be found by searching through the directory.
In some cases, there are Plugins found online that need to be installed manually to use them on your website.
Step One – Download the .Zip File
To manually install a Plugin, you’ll need to download the file from the website it resides on.
Typically, Plugins are downloadable as .zip files and can be saved to your computer.
You should save the .zip file to your Desktop, or somewhere you’ll be able to easily find it.
Step Two – Upload the Plugin to WordPress
Now that you have the .zip file downloaded, you’ll need to upload it to WordPress.
To do so, head back to the “Add Plugins” page and select the “Upload Plugin” link beside the header.

Then, on the next screen, by pressing the “Choose File” button in the middle of the page, you’ll be able to browse for the .zip file you downloaded and have it manually uploaded.
If you’ve unpacked the .zip file, this process won’t work.
WordPress will only recognize Plugins that end in the .zip file type, so make sure that the Plugin you’re uploading has that designated at the end of it’s name.
Step Three – Install and Activate the Plugin
From here, the final two steps are the same as we previously mentioned during the WordPress installation.
- You’ll need to click the “Install Now” button located on the same page you’ve successfully uploaded the .zip file.
- Once the file is installed, just select the “Activate Now” link for your Plugin to start working.
Plugin Warnings and Safeguards
Before you manually upload the Plugin, you should learn more about it.
Find other people who have used it, and read about their experiences.
Try to avoid any Plugins that have been updated in the last six months, as that could be an indication of unresolved issues and functionality problems.
It’s also important that you double-check any compatibility issues between the Plugin you’re installing with any existing ones you’re using. Lastly, you should always backup your WordPress website before installing or uninstalling Plugins because it could alter your website in unforeseen ways.
Lastly, you should always backup your WordPress website before installing or uninstalling Plugins because it could alter your website in unforeseen ways.
Essential Plugins For Blog Optimization
Installing a well-designed plugin adds functionality and protection for your blog. The wonderful developers over at WordPress have made plugins easy to incorporate into your site (one of the many reasons the platform is so popular among bloggers).

Here’s a list of some useful plugins to consider for your website:
Spam and Security Plugins:
- Rublon: This is a great plugin (best of all it’s free) to harden your new website it very easy to install and will keep your website safe from potential hackers.
- Akismet: This plugin comes along with WordPress by default. It checks blog comments for spam, letting you review content that has been flagged and helping you keep your comment section clean.
- Vault Press: A real-time backup and security scanning service. You can back-up all of your posts, media files, comments, revisions and dashboard settings onto their servers. Never endure the nightmare of losing every scrap of content you’ve ever written!
- Limit Login Attempts: Exactly what it sounds like – limit the number of login attempts for your site. By default, WordPress allows unlimited attempts, so this is a handy plugin to have.

Search Engine Optimization Plugins:
- WordPress SEO by Yoast: Having a good SEO plugin can do wonders for your sites search engine rankings. Better SEO means more targeted traffic, and targeted traffic is the secret sauce to blogging success!
- All In One SEO Pack: Another handy SEO plugin option.

All-In-One Essential Plugins:
- JetPack: Jetpack simplifies managing WordPress sites by giving you visitor stats, security services, speeding up images, and helping you get more traffic. Jetpack is a free plugin.
Hopefully this article has given you a good idea on how to install WordPress Plugins.
Like many things, the best way to learn is to try it out on your own site.
WordPress makes customizing your website with Plugins pretty simple and it would be tough to actually break your site by experimenting.
So give it a shot!
Let me know how you do or of any hurdles you may come across. Or, if you want to start again from the basics, check out my tutorial on how to set up a new blog from scratch in no time.