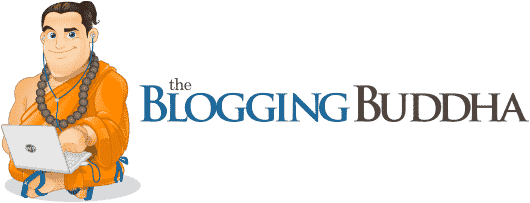In addition to your hosting plan, you can also purchase your domain from InMotion Hosting.
I chose InMotion Hosting for these tutorials because their setup process is very easy, they’ve been around since 2001, and they’re very “newbie friendly.”
As part of a special “Thank You” to my readers, I’m giving away FREE domain names to any person who reads this guide on how to make a blog. I have also been able to get 47% OFF discount on the web hosting.
If you go to InMotion Hosting through this site, you automatically receive a Free domain plus 47% OFF with your hosting (the hosting plan is under $5.00/month).
But honestly you don’t want the cheapest hosting plan you want the best and that’s why we are using InMotion Hosting for our WordPress blog setup because they are hands down the best WordPress hosting provider.
To snag the least expensive plan available, just follow the screenshots I’ve provided, below.
[feature_box_blue_border]
- By following these next steps, your entire setup should take less than 10 minutes.
- To get started click the big red button below that says “Install WordPress Now!”
- Select the Launch plan and click the ORDER NOW button as seen in the screenshot below.
[feature_box_end]
STEP 1:

Here is where you will choose 12 or 24-month billing option. I recommend you choose the 12-month option as you can see you are getting over 40% off the hosting plus Free Setup. Click Continue to go to the next page.
STEP 2

Next, choose “I would like to purchase a new domain” (unless you already own one) type in a domain name to see if it’s available (if you checked this in Step 3 of my tutorial and it said “Available” you should be good). If you’ve already purchased a domain from another provider, select “I already own this domain or will handle the registration separately.” Remember your domain will be Free if you are following this tutorial. Now select Continue.
STEP 3

Congratulations Your domain is Available! If you do not want to upgrade to the Power plan select Continue.
STEP 4

Follow These steps:
- Select the coast you are nearest to, if you are in the middle of the country it does not matter which one you select.
- Fill in the billing information associated with the credit or debit card you are using. You’ll need to enter some personal details like your name and credit card information, which is performed using a secure connection. Just be sure to enter the right information so customer support can verify your registration, send you important details regarding your login, hosting plan details, and help with anything further.
- The extra “Domain Privacy” protection isn’t necessary, but you should select it if you don’t want it to be public knowledge that you own the domain (anyone can look up a domain and see the name of the person it’s registered to, otherwise). Select “No Thanks” and save yourself $9.99/yr.
- Another additional service, “Premium Anti-Spam and Anti-Virus with McAfee” is automated spam protection for your email but it’s not necessary. InMotion Hosting is already secure so select “No Thanks” and save yourself $1.39/mo.
- This is a very important step so make sure you select “Install WordPress”. InMotion Hosting will pre-install WordPress for you so you can automatically log into your WordPress dashboard and start creating your website or blog (you can choose to install the BoldGrid plugin later once you get your account setup).
- Type in your credit card or debit card number and select “I Agree”.
- Click Purchase Account.
STEP 5

Congratulations you just setup your hosting account, registered your domain (for Free) and installed WordPress!
The next screen you see is your Order Confirmation.
STEP 6
InMotion Hosting calls to confirm all orders. They typically call within 20 minutes to welcome you and answer any questions you may have. If you want to speed the process up you can give them a call just dial 1-888-321-4678, select option 1 for Confirmation and Sales dept. and select option 1 again for Confirmations.
Confirmations will verify your order and you will receive your Welcome Email package with all of your WordPress log in information within 3 to 5 minutes.

Now we need to check our email so open up your email client (Gmail, Yahoo Mail, Outlook etc..) and head on over to Step 5 of this tutorial.
When the intellectual animal willingly gives up his animal nature, then he can become a true Human Being. – Aaron G.L. Adoni